สินค้าเคลื่อนไหว
|
1. หน้าจอสินค้าเคลื่อนไหว |
การเข้าสู่หน้าจอสินค้าเคลื่อนไหว สามารถทำได้ 2 วิธี คือ นำเม้าส์คลิกตรงข้อ 22 สินค้าเคลื่อนไหว (หมายเลข1)
หรือ คีย์หมายเลยที่ 22 ในช่องสี่เหลียมหลังข้อความ ระบุเลขที่ต้องการ (หมายเลข 2) แล้วกด ENTER ที่แป้นคีย์บอร์ด (หมายเลข1)
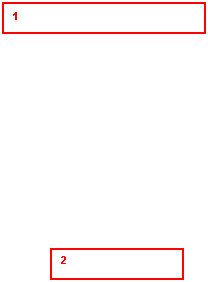
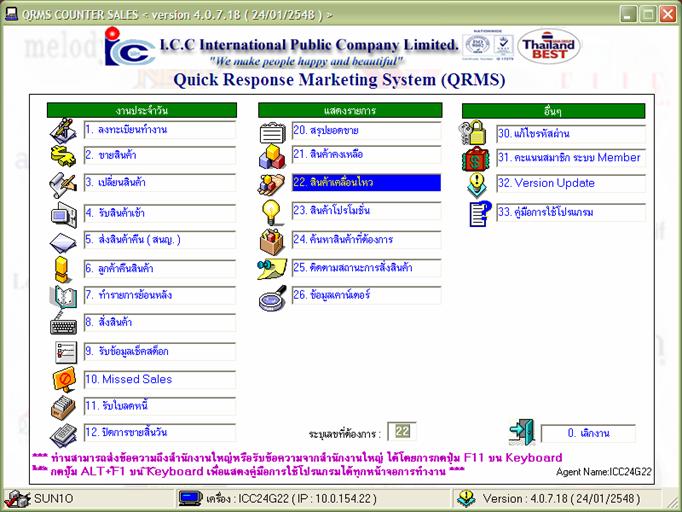
รูปที่ 1
หลังจากกด ENTER แล้วจะเข้าสู่หน้าจอ ดังรูปที่ 2 ให้เราใส่รหัสพนักงาน และรหัสผ่าน ซึ่งจะเป็นรหัสพนักงานนั้นเอง ตัวอย่างในที่นี้จะใช้ 11111 แทน (หมายเลข 1) ต่อจากนั้นก็คลิก ตกลง [Enter] (หมายเลข 2) หรือถ้าเราจะยกเลิกการเข้าสู่หน้าจอ ก็เพียงแต่คลิก ยกเลิก [Esc] (หมายเลข 3)
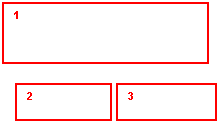

รูปที่ 2
เมื่อเราคลิกตกลงให้การเข้าสู่หน้าจอดังขั้นตอนข้างต้นแล้ว ก็เข้าสู่หน้าจอการเลือกเคาน์เตอร์ ในกรณีที่เราลงทะเบียน 2 เคาน์เตอร์ ถ้าเราต้องการจะเข้าไปดูสินค้าเคลื่อนไหวในเคาน์เตอร์ใดให้นำเม้าส์คลิกตรงชื่อเคาน์เตอร์นั้น เพื่อให้ปรากฏแทบเส้นแทบสีน้ำเงิน (หมายเลข 1) ต่อจากนั้นคลิก ตกลง [ENTER] (หมายเลข 2) หรือในกรณีที่เราจะยกเลิกจากเข้าสู่หน้าจอก็เพียงแค่คลิก ยกเลิก [Esc] (หมายเลข 3)
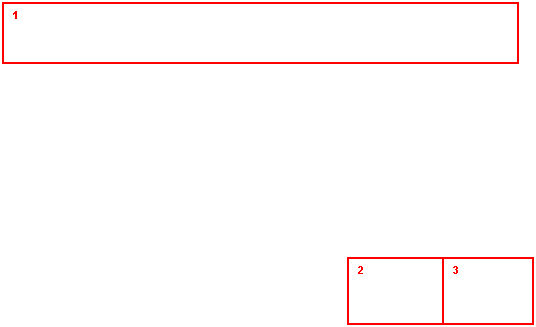
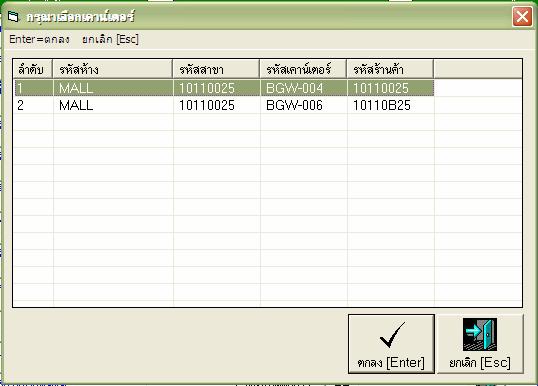
(รูปที่ 3)
1.1.1 วิธีการในการค้นหาสินค้าเคลื่อนไหว / สินค้าไม่เคลื่อนไหว
เมื่อเราคลิก ตกลง [ENTER] ก็จะปรากฏหน้าจอดังรูปที่ 4
ให้เราเลือกหัวข้อ ว่าเราจะดู สินค้าเคลื่อนไหว / สินค้าไม่เคลื่อนไหว (หมายเลข 1) ต่อจากนั้นให้เราใส่วันที่เริ่มต้นและวันที่สิ้นสุดที่จะค้นหาว่ารหัสสินค้านั้นมีการเคลื่อนไหว หรือไม่เคลื่อนไหว (หมายเลข 2) ตามด้วยการกด F5 เพื่อใส่รหัสสินค้า (หมายเลข 3) เมื่อทำตามขั้นตอนดังกล่าวข้างต้นแล้ว จึงกด OK (หมายเลข 4)
สำหรับ หมายเลข 5 เป็นเครื่องมือที่เราจะใช้ในหน้าจอ สินค้าเคลื่อนไหว เพื่อให้เราทำงานได้ง่ายขึ้น
หมายเลข 6 เป็น ชื่อ นามสกุล และรหัสพนักงานที่เรียกดูหน้าจอสินค้าเคลื่อนไหว
หมายเลข 7 คือจำนวนเคาน์เตอร์ที่พนักงานผู้ Log On เข้าทำงานในหน้าจอนี้ลงทะเบียนทำงานในวันนั้นๆ
หมายเลข 8 เป็นรหัสเคาน์เตอร์ และรหัสร้านค้าที่เรากำลังจะเรียกดูสิ้นค้าเคลื่อนไหว

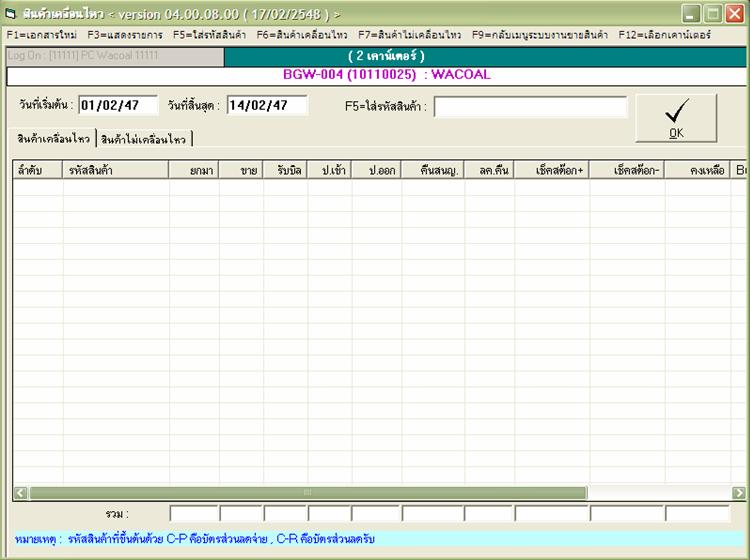
(รูปที่ 4)
เมือเราไม่ใส่รหัสสินค้าในหมายเลข 3 (รูปที่ 4) หน้าจออาจจะแสดงกรอบดังรูปที่ 5 ให้เราอ่าน และ ทำตามข้อความที่ปรากฎในกรอบ ถ้าเราเลือกที่จะใส่รหัสสินค้าหรือกรุ๊ปของสินค้าที่ต้องการเรียกดูข้อมูล (หมายเลข 1) ให้เราคลิก Cancel (หมายเลข 2) ตัวเคอเซอร์จะไปรออยู่ที่ช่องใส่รหัสสินค้า (หมายเลข 3) ในรูปที่ 4 และให้เราทำตามขั้นตอนตั้งแต่การใส่รหัสสินค้าอีกครั้ง (เราควรระบุรหัสสินค้า เพื่อหลีกเลียงหน้าจอในรูปที่ 5)

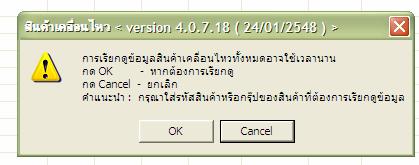
(รูปที่ 5)
1.1.1 รูปแบบการแสดงข้อความในหัวข้อสินค้าเคลื่อนไหว
เลือกข้อความนี้แล้วลบออกและแทนที่ด้วยข้อความ หรือรูปภาพของคุณทับลงไป (ในการที่จะบันทึกแม่แบบนี้เพื่อนำไปใช้ในครั้งต่อไป ให้เลือก 'บันทึกเป็น' จากเมนู 'แฟ้ม' และที่กล่อง 'เก็บเป็นชนิด' ให้เลือก 'แม่แบบเอกสาร' และในครั้งต่อๆ ไปเมื่อคุณต้องการใช้แม่แบบนี้ เลือกที่ 'สร้าง' จากเมนู 'แฟ้ม' และคลิกสองครั้งที่แม่แบบ ) หากท่านทำการสร้างเอกสารเสร็จแล้ว ให้ท่านเลือก บันทึกเป็น และตั้งชื่อไฟล์งานของท่าน จะทำให้ไฟล์งานต้นแบบนี้ยังไม่ถูกเปลี่ยนแปลง และเมื่อต้องการสร้างงานใหม่ ให้ท่านใช้ไฟล์ต้นแบบมาสร้างต่อไป
1.1.1 หัวเรื่องย่อยระดับ 2
เลือกข้อความนี้แล้วลบออกและแทนที่ด้วยข้อความ หรือรูปภาพของคุณทับลงไป (ในการที่จะบันทึกแม่แบบนี้เพื่อนำไปใช้ในครั้งต่อไป ให้เลือก 'บันทึกเป็น' จากเมนู 'แฟ้ม' และที่กล่อง 'เก็บเป็นชนิด' ให้เลือก 'แม่แบบเอกสาร' และในครั้งต่อๆ ไปเมื่อคุณต้องการใช้แม่แบบนี้ เลือกที่ 'สร้าง' จากเมนู 'แฟ้ม' และคลิกสองครั้งที่แม่แบบ ) หากท่านทำการสร้างเอกสารเสร็จแล้ว ให้ท่านเลือก บันทึกเป็น และตั้งชื่อไฟล์งานของท่าน จะทำให้ไฟล์งานต้นแบบนี้ยังไม่ถูกเปลี่ยนแปลง และเมื่อต้องการสร้างงานใหม่ ให้ท่านใช้ไฟล์ต้นแบบมาสร้างต่อไป
1.1.1 หัวเรื่องย่อยระดับ 2
เลือกข้อความนี้แล้วลบออกและแทนที่ด้วยข้อความ หรือรูปภาพของคุณทับลงไป (ในการที่จะบันทึกแม่แบบนี้เพื่อนำไปใช้ในครั้งต่อไป ให้เลือก 'บันทึกเป็น' จากเมนู 'แฟ้ม' และที่กล่อง 'เก็บเป็นชนิด' ให้เลือก 'แม่แบบเอกสาร' และในครั้งต่อๆ ไปเมื่อคุณต้องการใช้แม่แบบนี้ เลือกที่ 'สร้าง' จากเมนู 'แฟ้ม' และคลิกสองครั้งที่แม่แบบ ) หากท่านทำการสร้างเอกสารเสร็จแล้ว ให้ท่านเลือก บันทึกเป็น และตั้งชื่อไฟล์งานของท่าน จะทำให้ไฟล์งานต้นแบบนี้ยังไม่ถูกเปลี่ยนแปลง และเมื่อต้องการสร้างงานใหม่ ให้ท่านใช้ไฟล์ต้นแบบมาสร้างต่อไป
1.1.1 หัวเรื่องย่อยระดับ 2
เลือกข้อความนี้แล้วลบออกและแทนที่ด้วยข้อความ หรือรูปภาพของคุณทับลงไป (ในการที่จะบันทึกแม่แบบนี้เพื่อนำไปใช้ในครั้งต่อไป ให้เลือก 'บันทึกเป็น' จากเมนู 'แฟ้ม' และที่กล่อง 'เก็บเป็นชนิด' ให้เลือก 'แม่แบบเอกสาร' และในครั้งต่อๆ ไปเมื่อคุณต้องการใช้แม่แบบนี้ เลือกที่ 'สร้าง' จากเมนู 'แฟ้ม' และคลิกสองครั้งที่แม่แบบ ) หากท่านทำการสร้างเอกสารเสร็จแล้ว ให้ท่านเลือก บันทึกเป็น และตั้งชื่อไฟล์งานของท่าน จะทำให้ไฟล์งานต้นแบบนี้ยังไม่ถูกเปลี่ยนแปลง และเมื่อต้องการสร้างงานใหม่ ให้ท่านใช้ไฟล์ต้นแบบมาสร้างต่อไป
1.1.1 หัวเรื่องย่อยระดับ 2
เลือกข้อความนี้แล้วลบออกและแทนที่ด้วยข้อความ หรือรูปภาพของคุณทับลงไป (ในการที่จะบันทึกแม่แบบนี้เพื่อนำไปใช้ในครั้งต่อไป ให้เลือก 'บันทึกเป็น' จากเมนู 'แฟ้ม' และที่กล่อง 'เก็บเป็นชนิด' ให้เลือก 'แม่แบบเอกสาร' และในครั้งต่อๆ ไปเมื่อคุณต้องการใช้แม่แบบนี้ เลือกที่ 'สร้าง' จากเมนู 'แฟ้ม' และคลิกสองครั้งที่แม่แบบ ) หากท่านทำการสร้างเอกสารเสร็จแล้ว ให้ท่านเลือก บันทึกเป็น และตั้งชื่อไฟล์งานของท่าน จะทำให้ไฟล์งานต้นแบบนี้ยังไม่ถูกเปลี่ยนแปลง และเมื่อต้องการสร้างงานใหม่ ให้ท่านใช้ไฟล์ต้นแบบมาสร้างต่อไป