ค้นหาสินค้าที่ต้องการ
|
1. หน้าจอสินค้าเคลื่อนไหว |
สินค้าที่ลูกค้าต้องการบางครั้งในร้านค้าของเราอาจจะไม่มี อันเนื่องมาจาก สินค้านั้นขายดีจนหมดสต๊อก หรือร้านค้าของเราไม่มีขาย แต่เพื่อลดการพลาดโอกาสทางการขายของสินค้าเรา เพื่อรักษาฐานของลูกค้า เราสามารถใช้หน้าจอค้นหาสินค้าที่ต้องการ ในร้านค้าอื่นๆ เพื่อ
การเข้าสู่หน้าจอสินค้าที่ต้องการมีด้วยกัน 2 วิธี คือ 1. ใช้เม้าส์คลิกตรงข้อ ที่ 24 สินค้าที่ต้องการ ( หมายเลข 1)
2. คีย์หมายเลขข้อที่ต้องการในช่องสี่เหลี่ยมหลังข้อความ ระบุหมายเลขที่ต้องการ (หมายเลข 2)
ต่อจากนั้นให้เรากด ENTER ที่แป้นคีย์บอร์ด
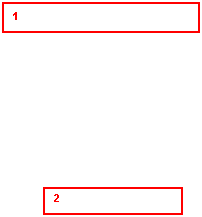
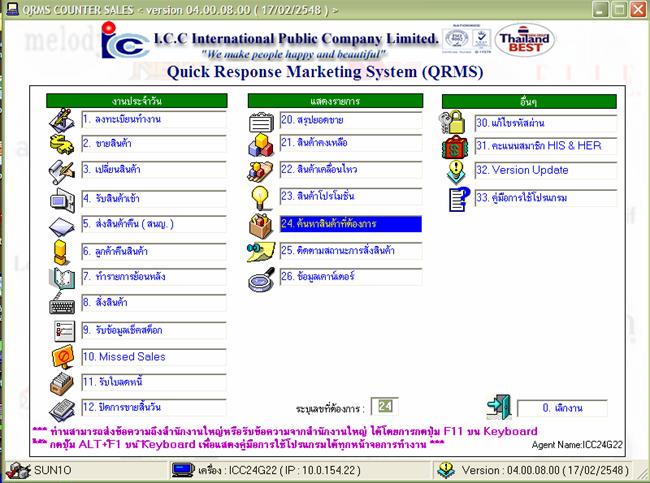
(รูป 1)
เมื่อเรากด ENTER จากแป้นคีย์บอร์ดแล้วก็จะปรากฏหน้าจอเล็ก (รูป 2) เพื่อในเราใส่รหัสพนักงาน และรหัสผ่านในตัวอย่างจะใช้ หมายเลข 11111
แต่จะปรากฏเป็นเครื่องหมายดอกจันตรงช่องรหัสผ่าน (หมายเลข 1) ต่อจากนั้น ให้เราใช้เม้าส์คลิกตรง ตกลง[ENTER] (หมายเลข 2) เพื่อเข้าสู่หน้าจอ แต่ถ้าเราต้องการจะยกเลิก ที่จะเข้าสู่หน้าจอ ก็เพียงแต่ใช้เม้าส์คลิกตรง ยกเลิก[Esc] (หมายเลข 3) หน้อจอก็จะกลับไปยังหน้าจอหลัก
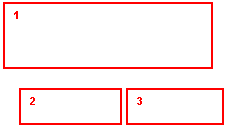

รูปที่ 2
เมื่อเราคลิกตกลง ก็จะเข้าสู่หน้าจอ ค้นหาสินค้าที่ต้องการ (รูป 3)
หมายเลข 1 จะบอกชื่อของหน้าจอว่าเรากำลังทำงานอยู่ในหน้าจอสินค้าเคลื่อนไหว
หมายเลข 2 F1= เอกสารใหม่ เมื่อเราต้องการจะใช้งานในหน้าจอนี้อีกครั้งหนึ่ง โดยที่เราไม่ต้องออกไปยังหน้าจอหลัก
F9= กลับเมนูระบบงานขาย เพื่อให้เรากลับไปยังหน้าจอหลักเมื่อเราไม่ต้องการใช้งานในหน้าจอนี้แล้วและเพื่อเข้าสู่หน้าจออื่นๆ
หมายเลข 3 เลือกฝ่าย และผลิตภัณฑ์ ******ที่รหัสสินค้านั้นสังกัดอยู่ (ในตัวอย่าง คือ ฝ่าย G รหัสผลิตภัณฑ์ GW )
หมายเลข 4 รหัสสินค้า คือ ใส่รหัสสินค้าที่เราต้องการจะค้นหาในร้านค้าอื่นๆ (ต้องระบุรหัสสินค้าอย่างน้อย 5 ตำแหน่ง) โดย1 ช่องต่อ 1 ตัวอักษร (ตัวอย่างใช้ รหัสสินค้า WA1173 )
หมายเลข 5 รหัสไปรษณีย์ ในเขตร้านค้าที่เราต้องการจะค้นหา ระบุอย่างน้อย 2 ตัวแรก ( ตัวอย่างใช้ 10210)
หมายเลข 6 เลือกกลุ่มตาม โดยเราสามารถเลือกว่าจะให้ข้อมูลที่เราค้นหานั้นโชว์แบบ รหัสสินค้า --> ร้านค้า หรือ แบบ ร้านค้า--> รหัสสินค้า
หมายเลข 7 เมื่อได้ทำตามขั้นตอนที่ 1 - 6 แล้ว เราก็คลิก OK เพื่อแสดงข้อมูล
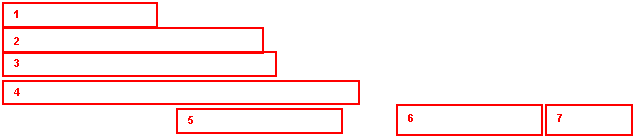

รูปที่ 3
1.1.1 ตัวอย่างที่ 1 ข้อมูลแสดงแบบ จัดกลุ่มตาม รหัสสินค้า --> ร้านค้า (รูปที่ 4)
ตัวอย่างที่ 1 ค้นหารหัสสินค้า WA1173 ผลิตภัณฑ์ GW ฝ่าย G รหัสสินค้า WA 1173 ในช่อง รหัสไปรษณีย์ 10120 (หมายเลข 1)
หมายเลข 2 จะแสดงข้อมูลของวันที่และ เวลาเท่าไหร่ ในตัวอย่างจะเป็นข้อมูลของวันที่ 11 มีนาคม 2548 เวลา 12.00 น Div (ฝ่าย) G Product(ผลิตภัณฑ์) GW ITEM (รหัสสินค้า) WA1173 รหัสไปรษณีย์ 10120 ยานนาวา
หมายเลข 3 แสดงลำดับของรหัสสินค้าที่เราต้องการค้นหา
หมายเลข 4 แสดงรหัสสินค้าที่เราค้นหา ทุกรหัส ZISE สี (เนื่องจากเราระบุรหัสสินค้าแค่ 5 ตัวอักษร โดยไม่ระบุ SIZE และสี)
หมายเลข 5 แสดง รหัสไปรษณีย์ รหัสร้านค้าที่ขึ้นต้นโดยรหัสไปรษณีย์ที่เรากำหนด และ ชื่อร้านค้านั้นๆ ที่มีสินค้าที่เราค้นหา
หมายเลข 6 แสดงจำนวนชิ้นของแต่ละ ITEM ว่ามีกี่ชิ้นในร้านค้าต่างๆ ที่ขึ้นต้นด้วยรหัสไปรษณีย์ที่เรากำหนด
หมายเลข 7 แสดงจำนวนชิ้นของรหัสสินค้าที่เราค้นหาในร้านค้าที่ขึ้นต้นด้วยรหัสไปรษณีย์ที่เรากำหนดทั้งหมดว่ามีกี่ชิ้น
1 6 3 5 4 2 7
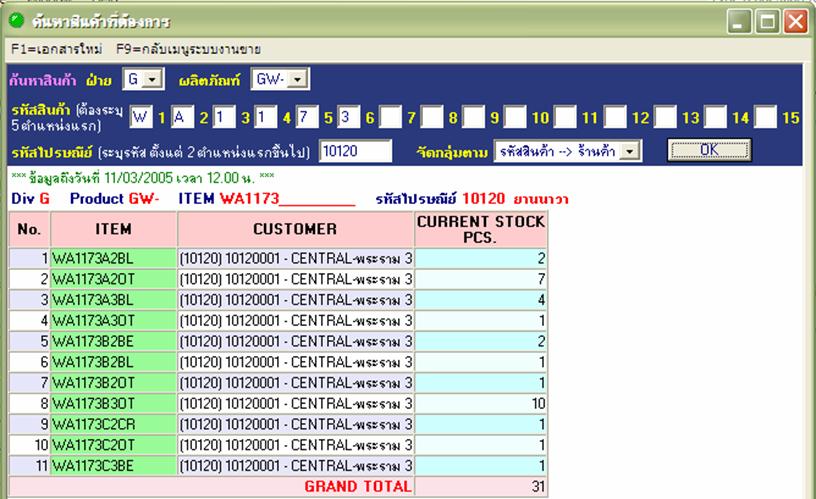
รูปที่ 4
1.1.2 ตัวอย่างที่ 2 ข้อมูลแสดงแบบจัดกลุ่มตาม ร้านค้า --> รหัสสินค้า (รูปที่ 5)
หมายเลข 1 แสดงข้อมูลเหมือนกับการค้นหา จากรหัสสินค้า --> ร้านค้า
หมายเลข 2 แสดงจำนวนลำดับร้านค้า ว่ารหัสสินค้าที่เราค้นหาค้นพบได้กี่ร้าน
หมายเลข 3 แสดงรหัสร้านค้า และชื่อร้านค้าที่พบรหัสสินค้าที่เราค้นหา
หมายเลข 4 แสดงรหัสสินค้า ที่เราค้นหา
หมายเลข 5 แสดงจำนวนสินค้าในแต่ละ ITEM
หมายเลข 7 แสดงผลรวมของรหัสสินค้าที่ถูกค้นพบ ที่แสดงผลอยู่ในหน้าจอ
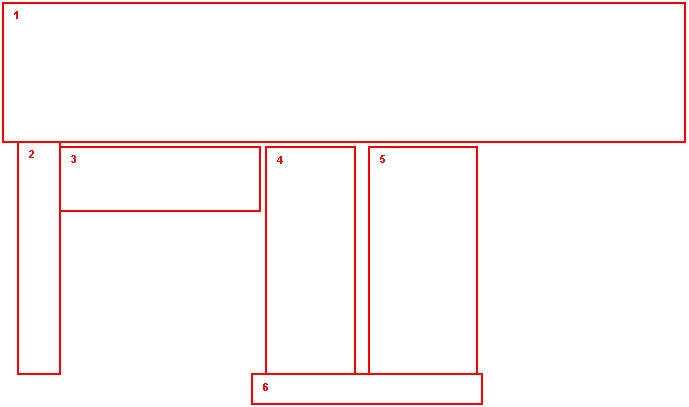
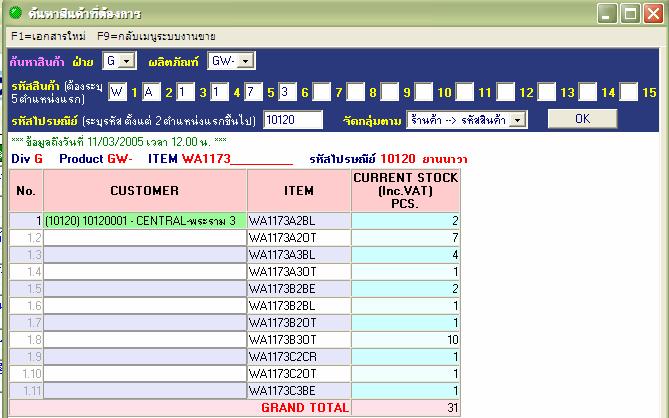
รูปที่ 5